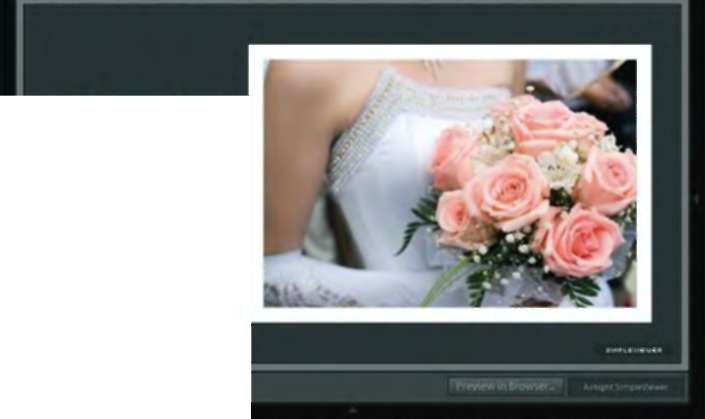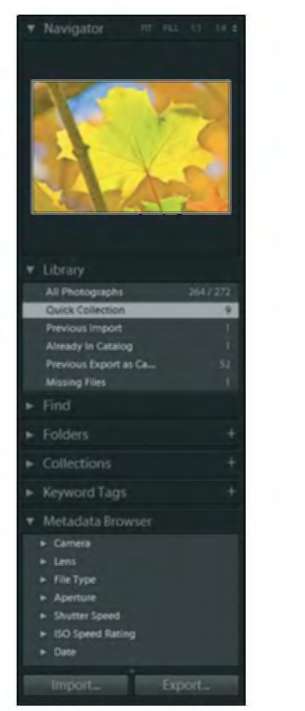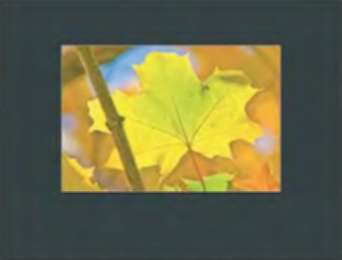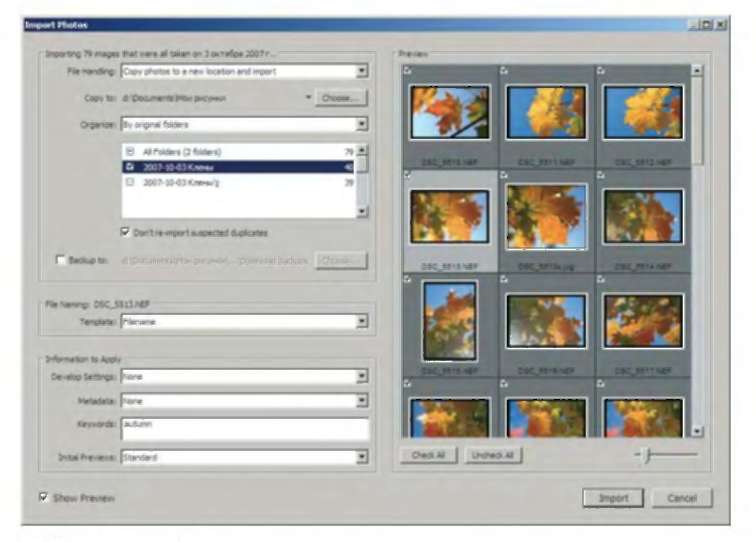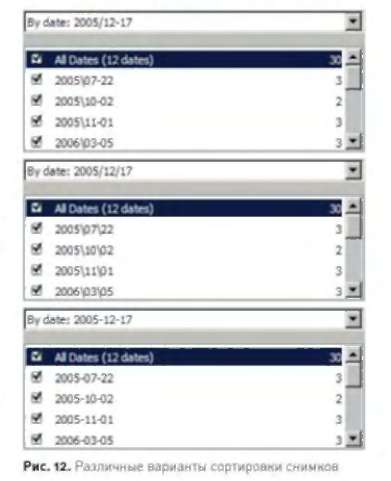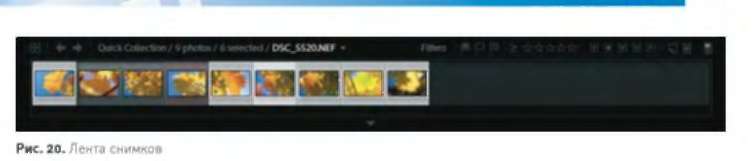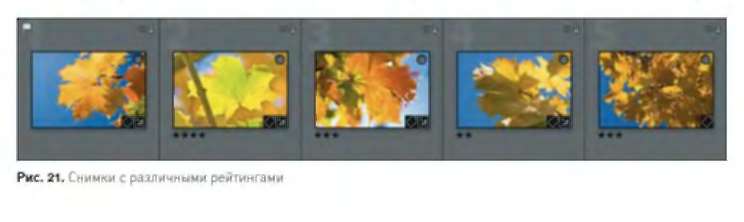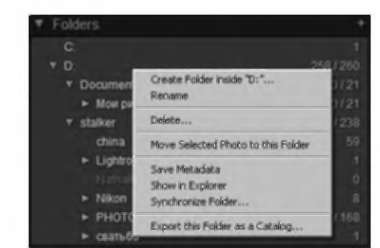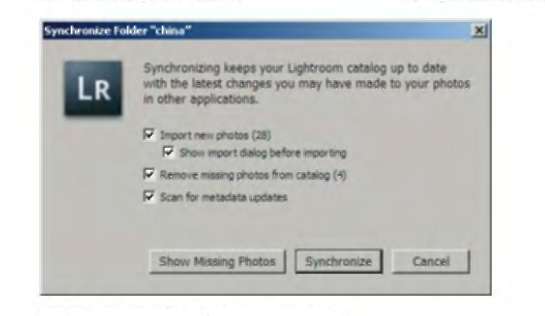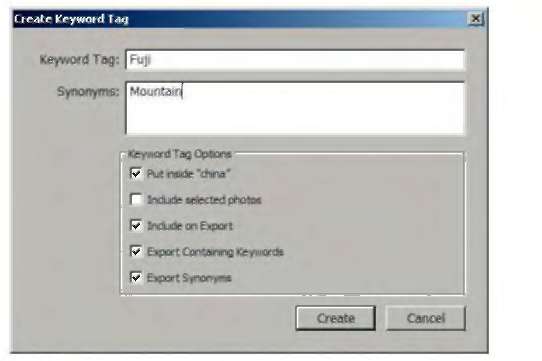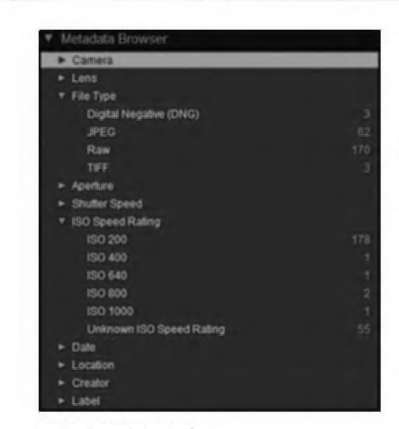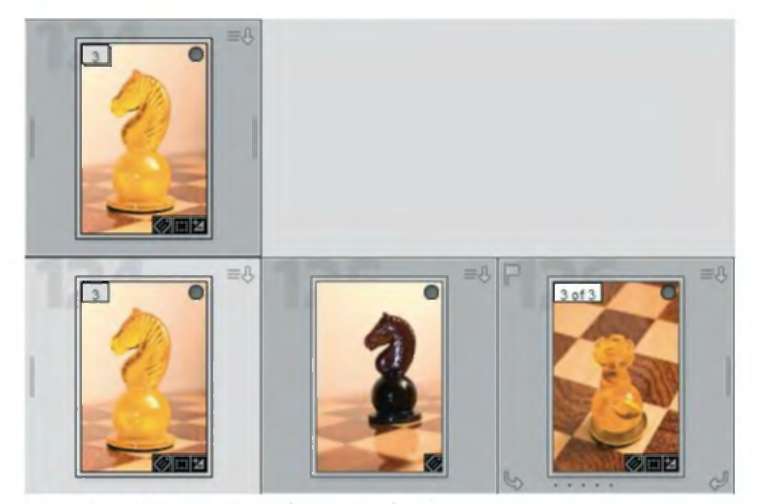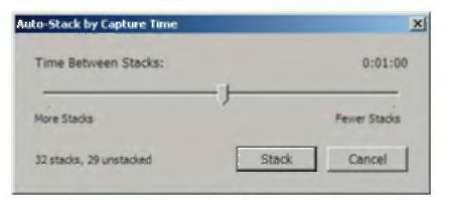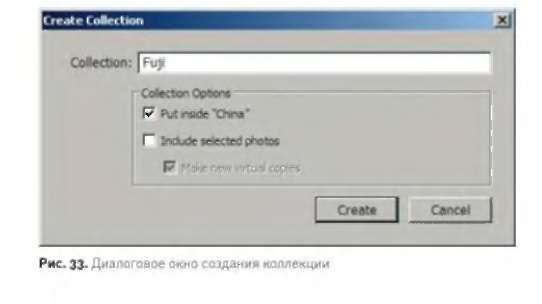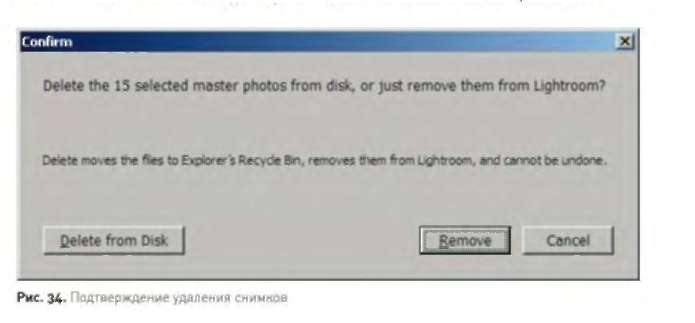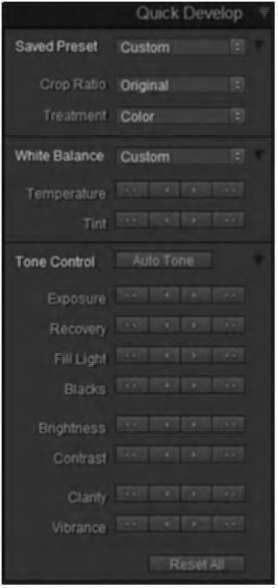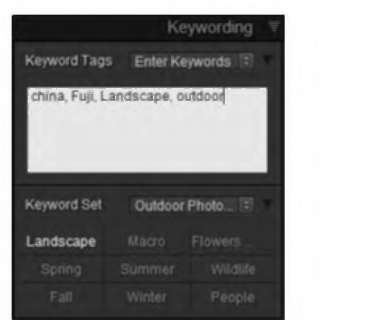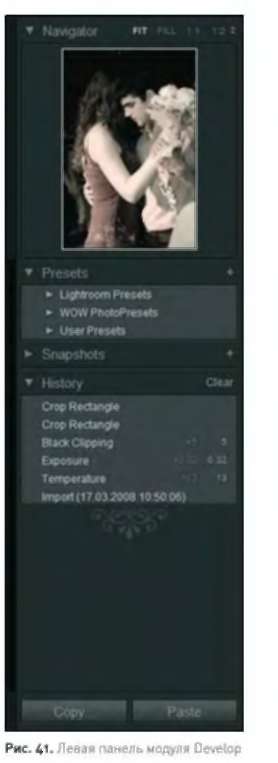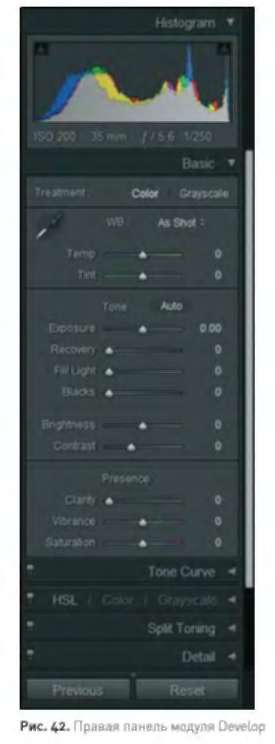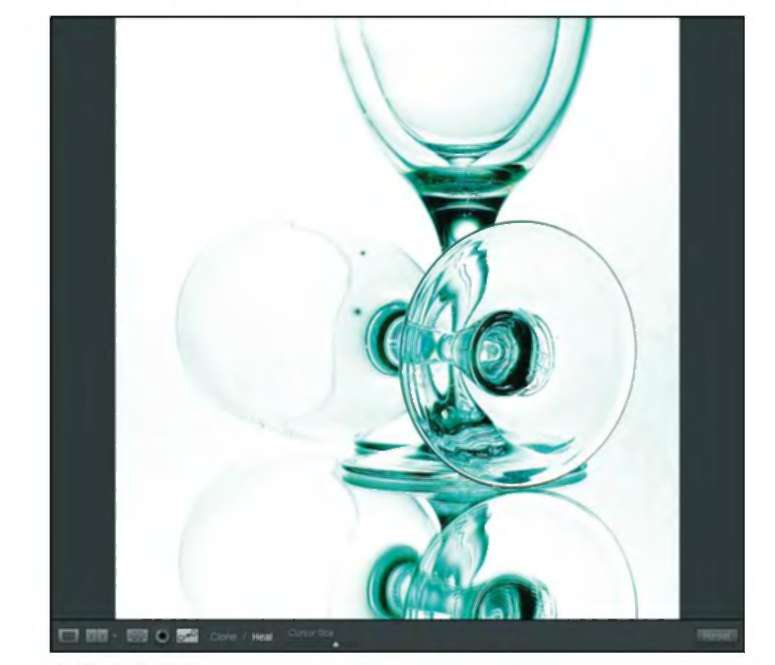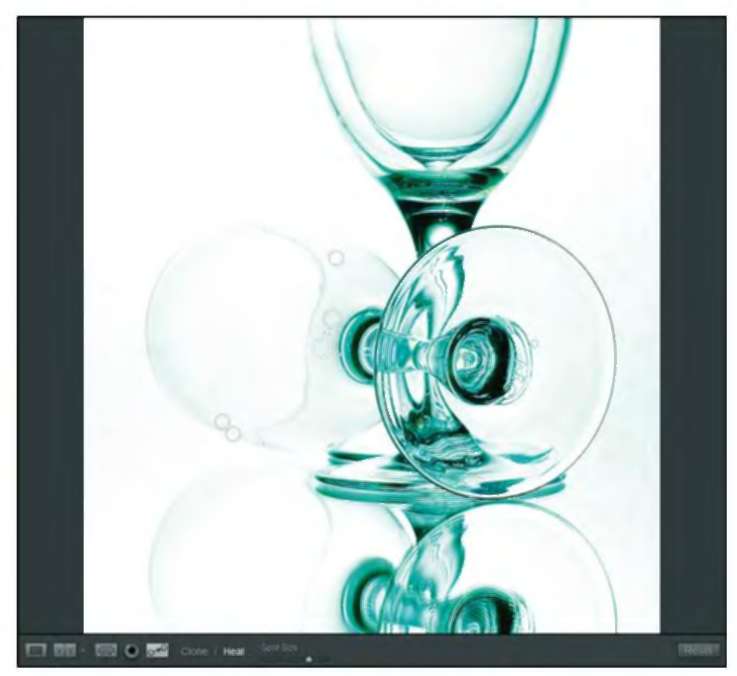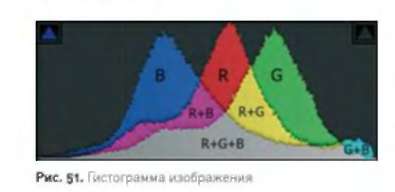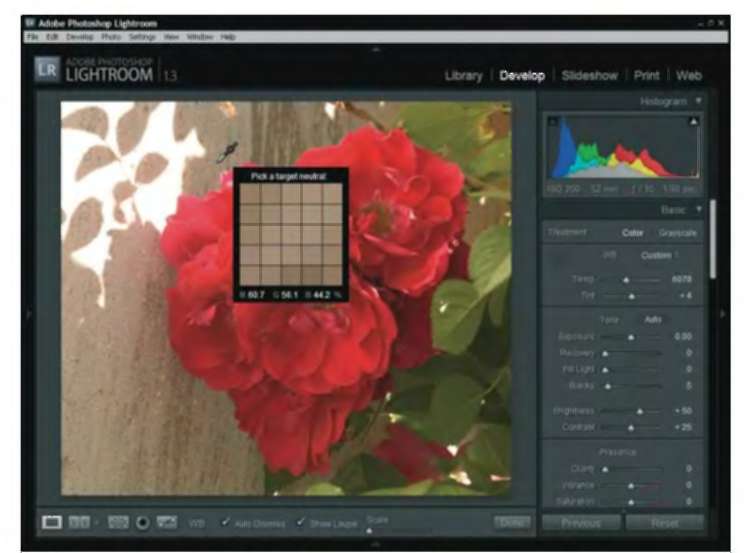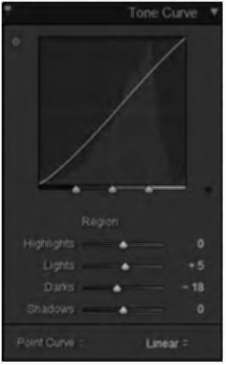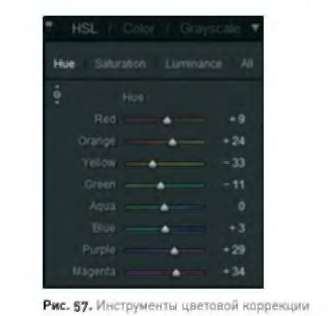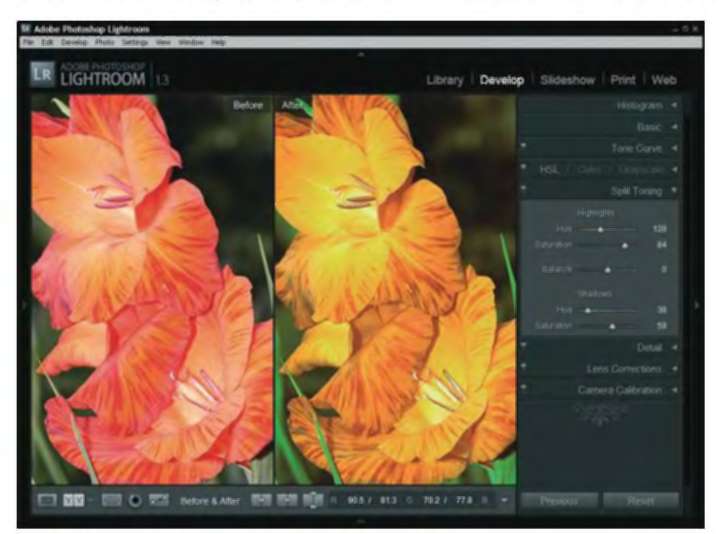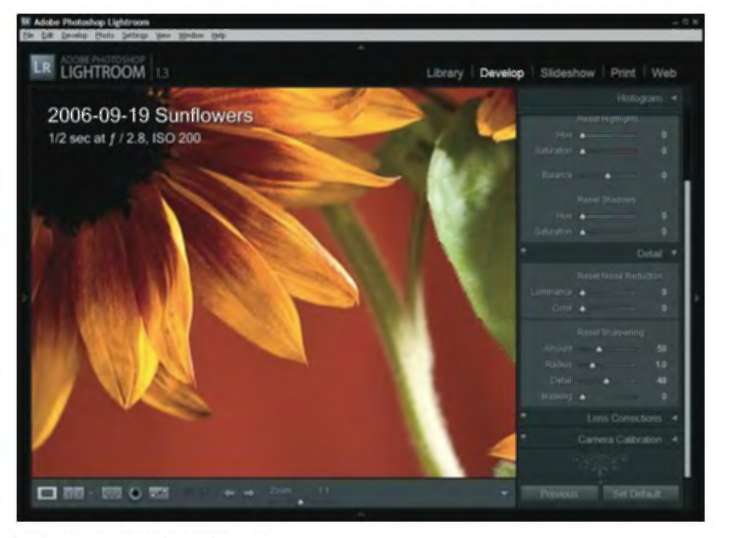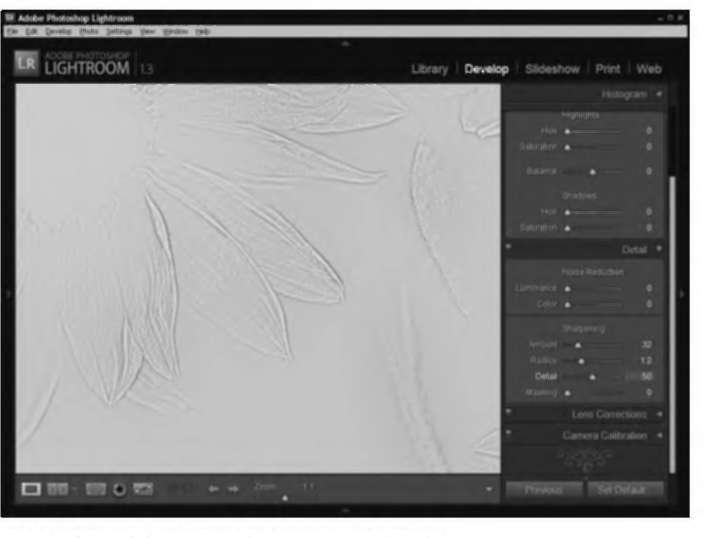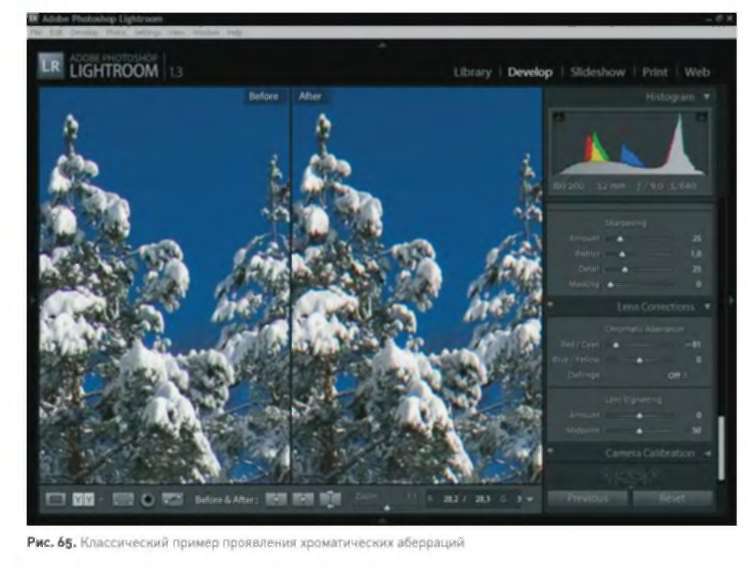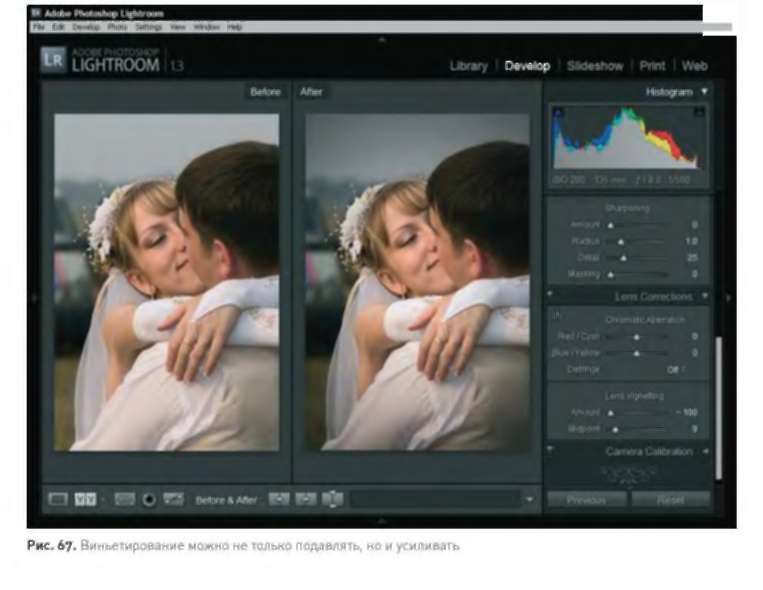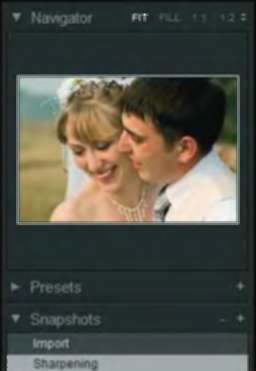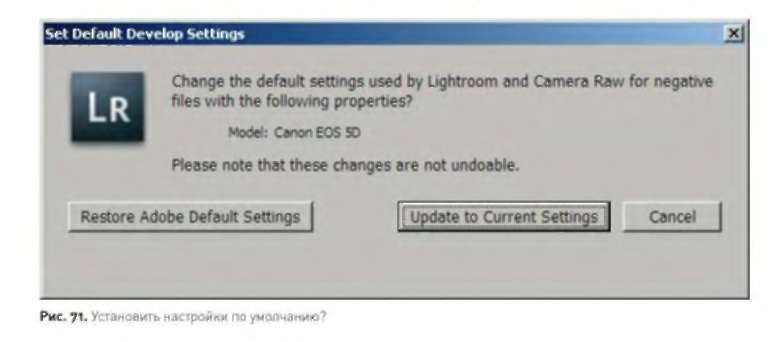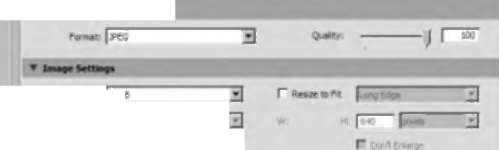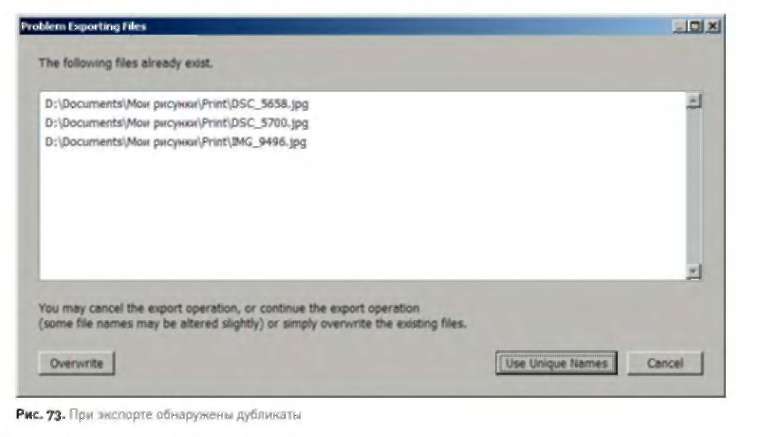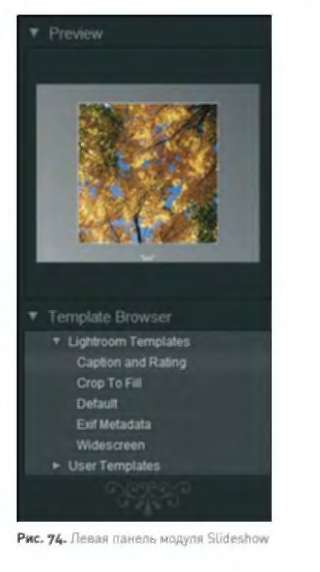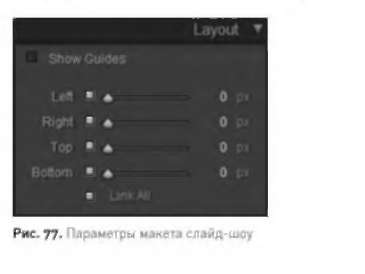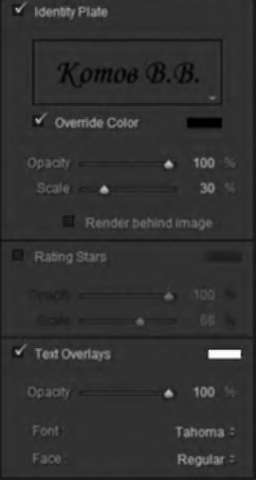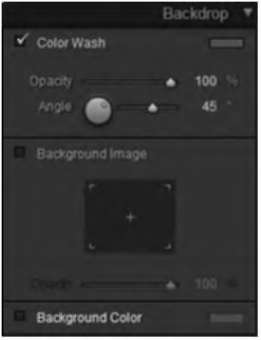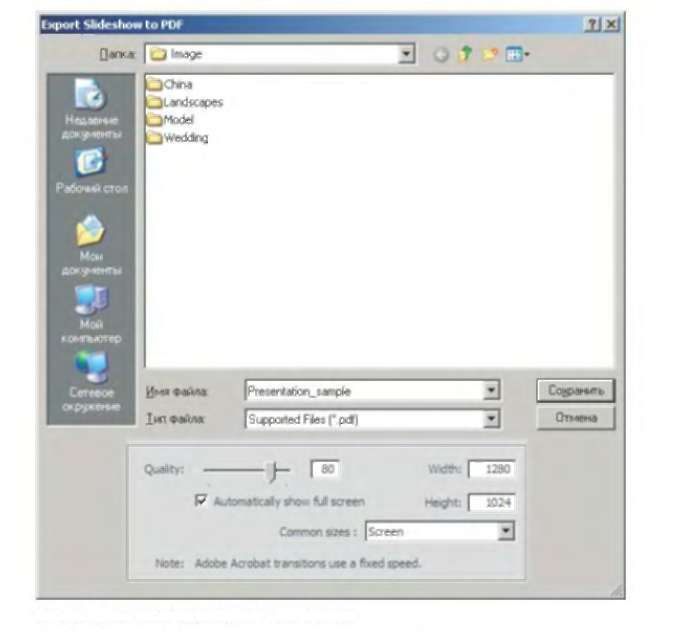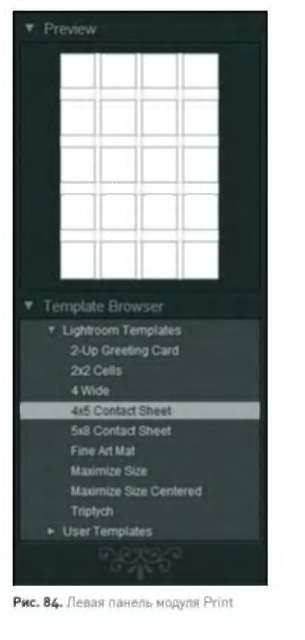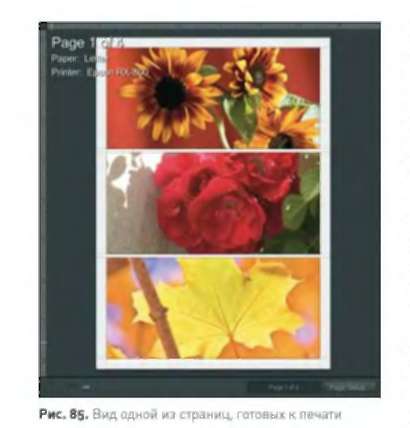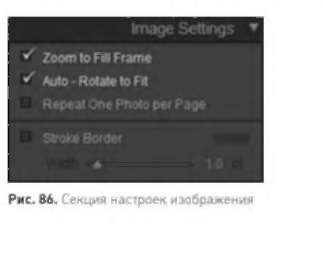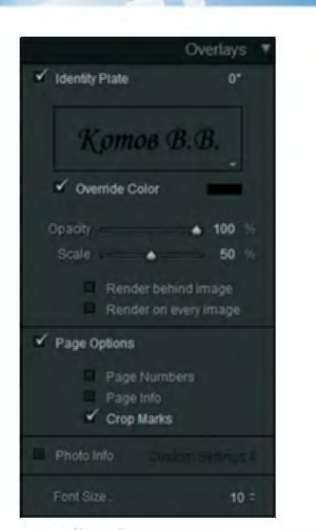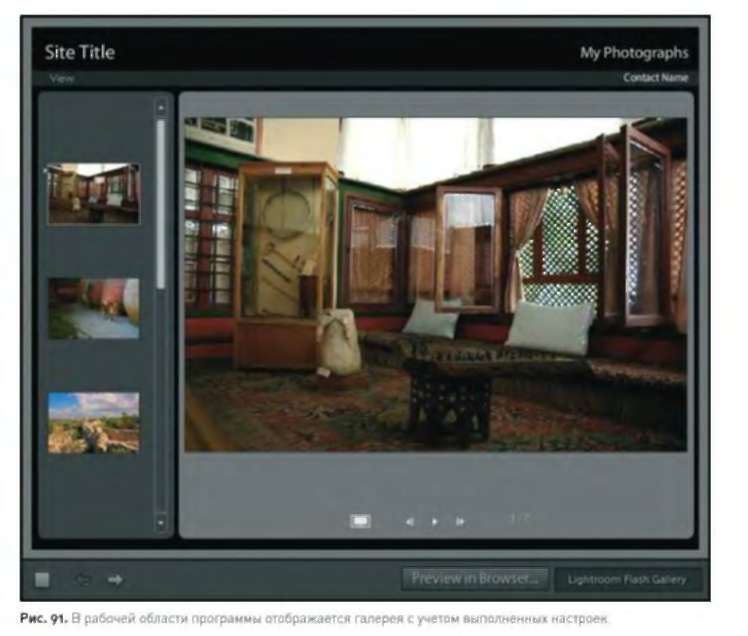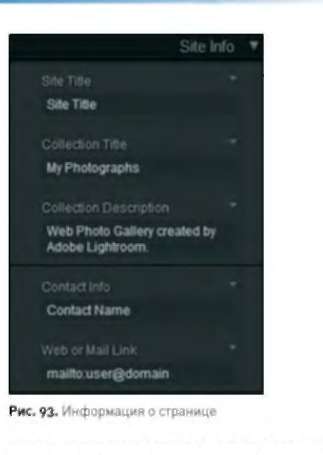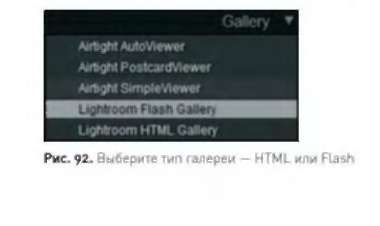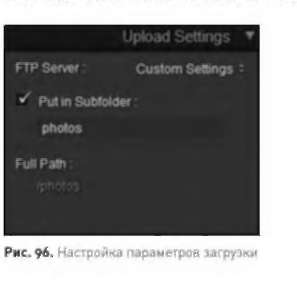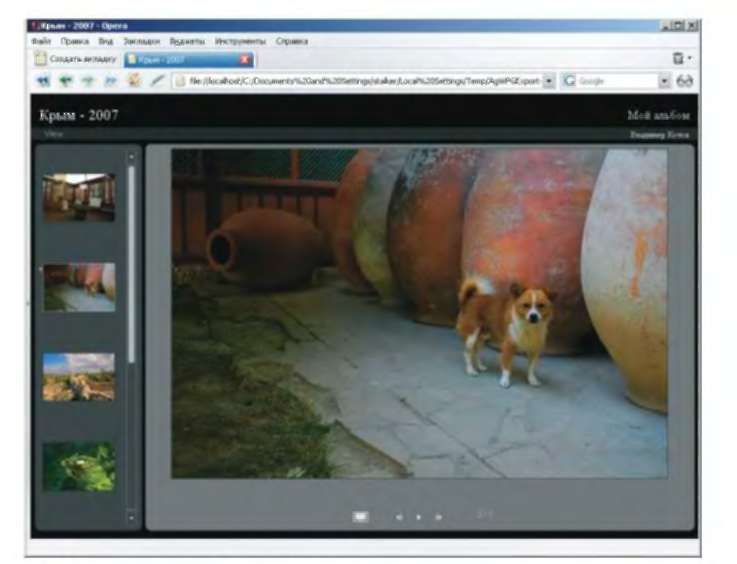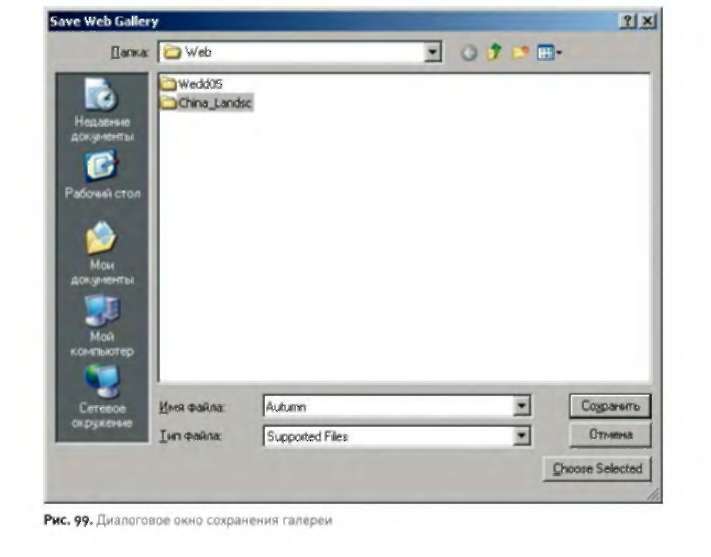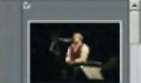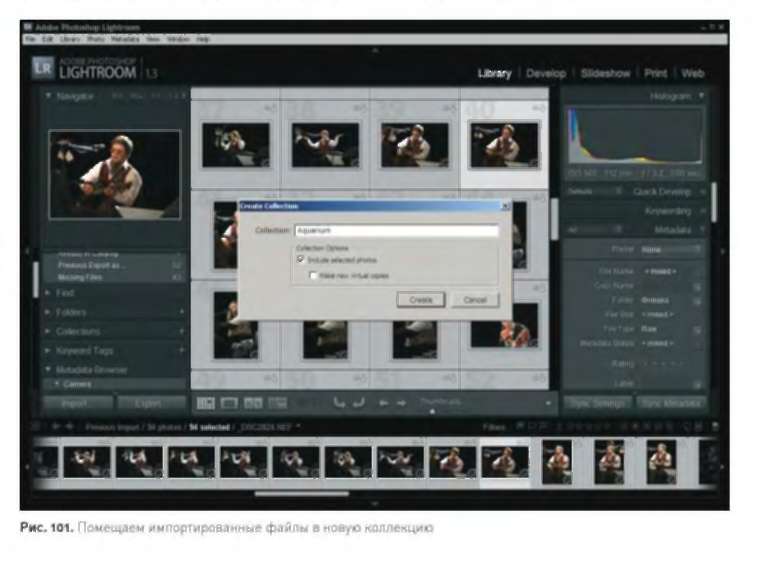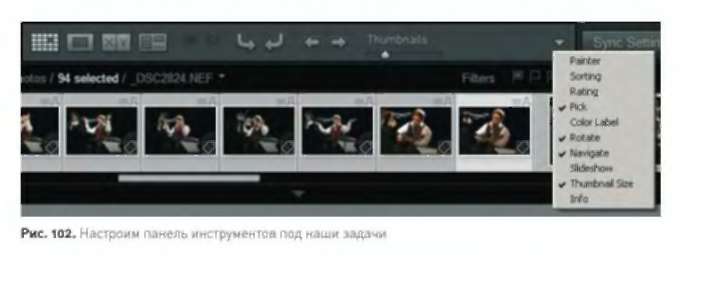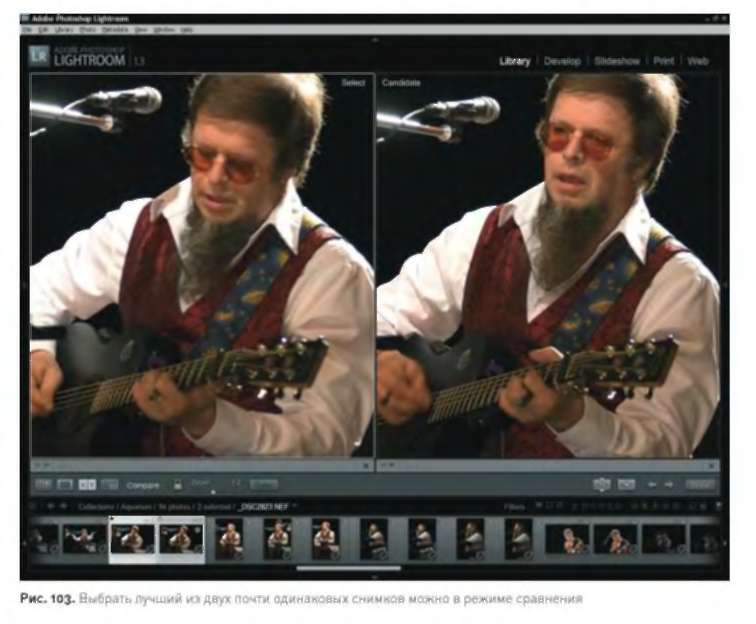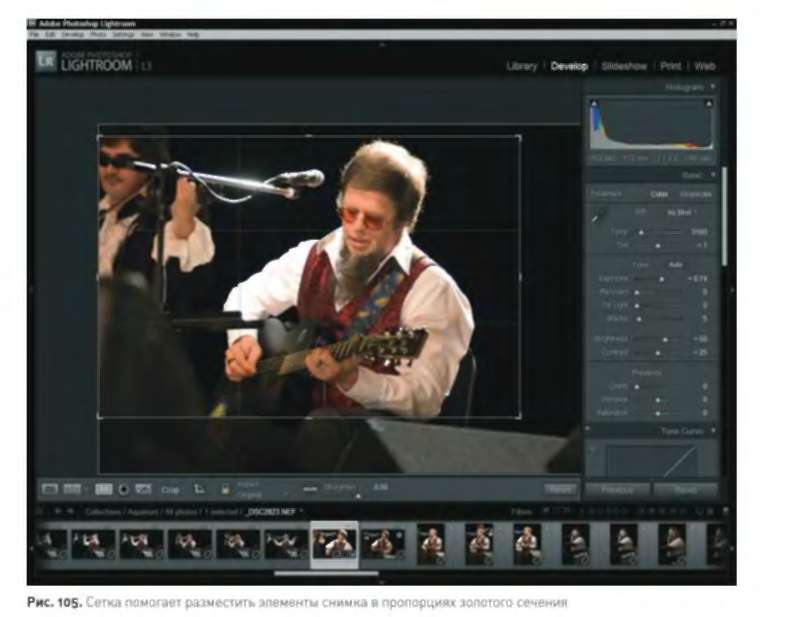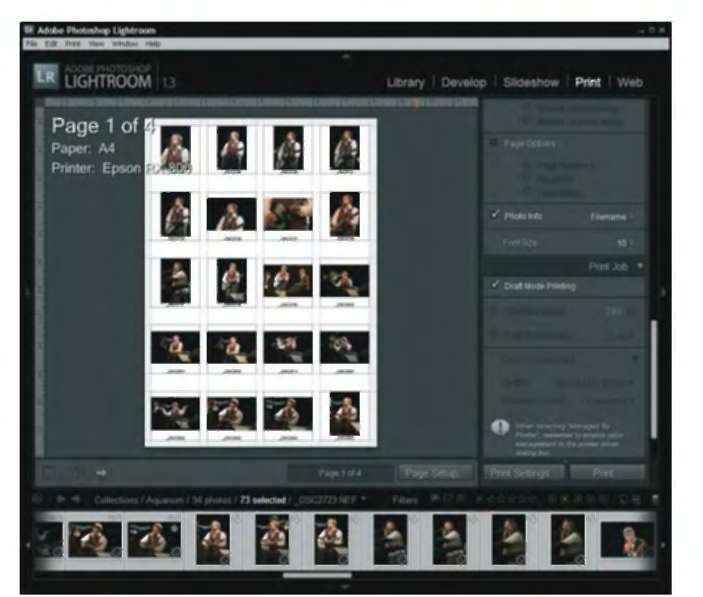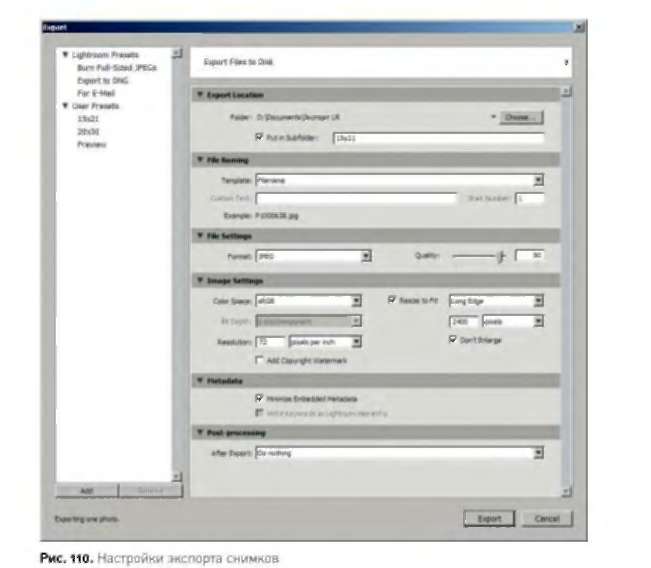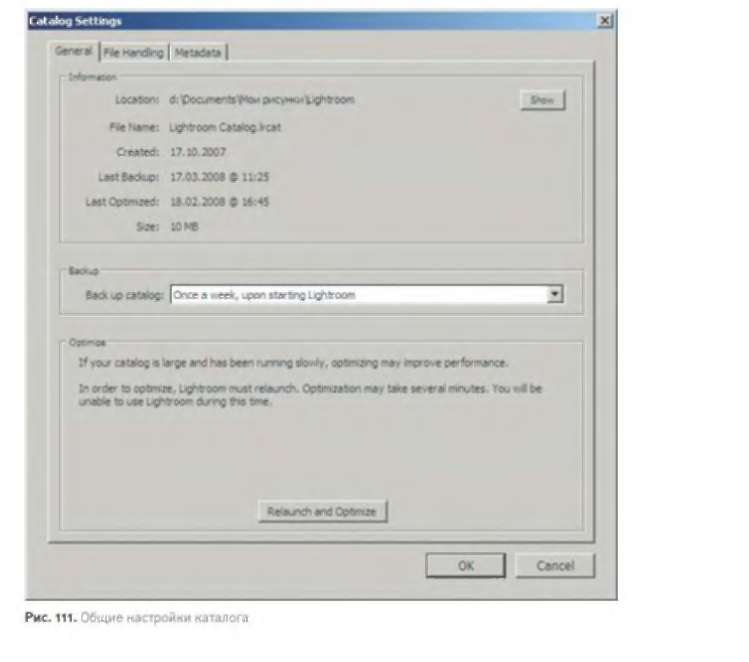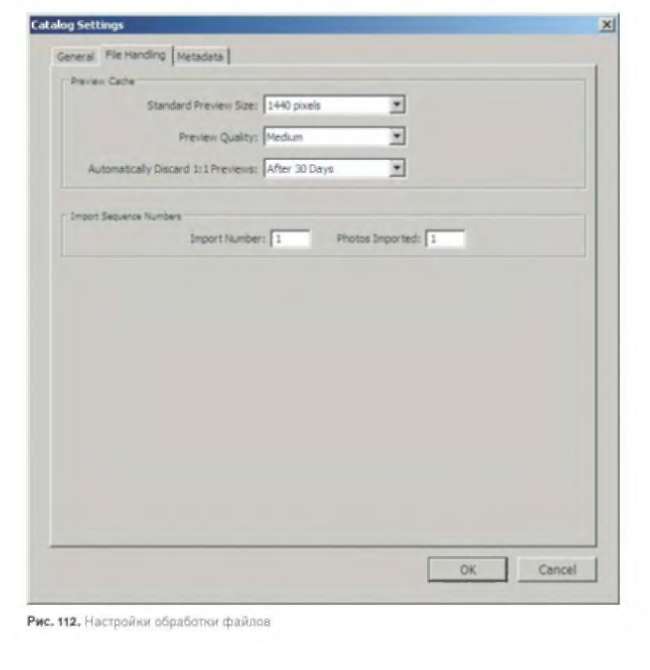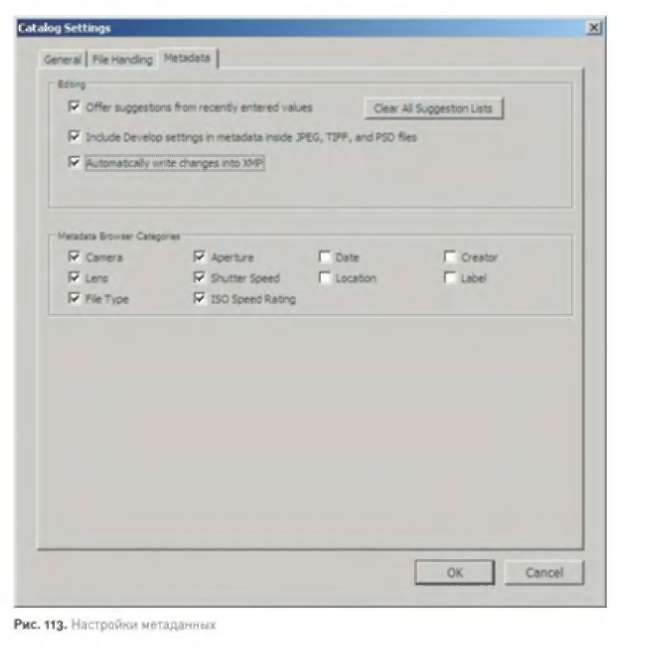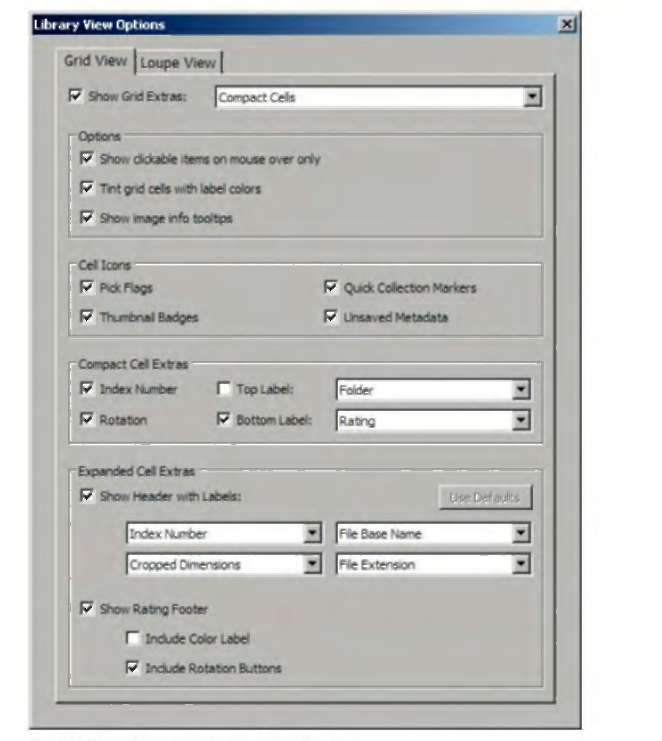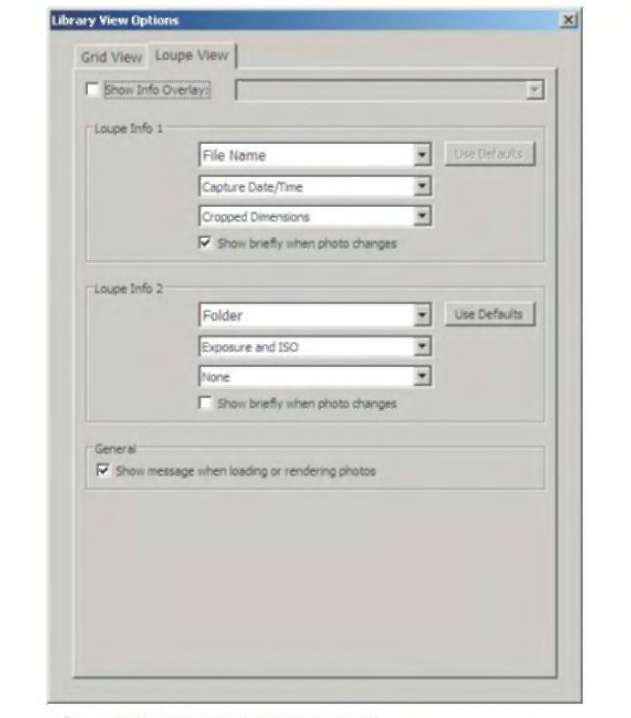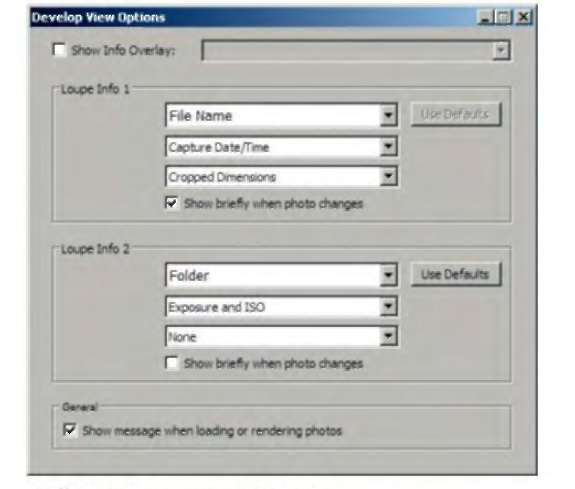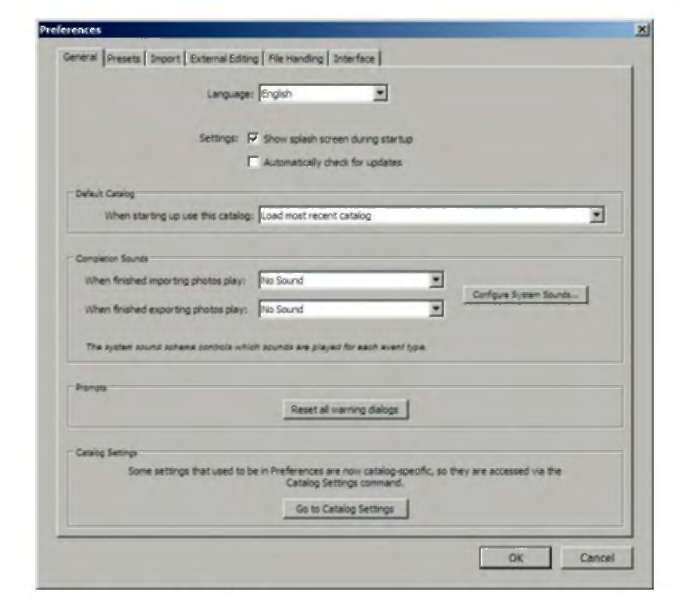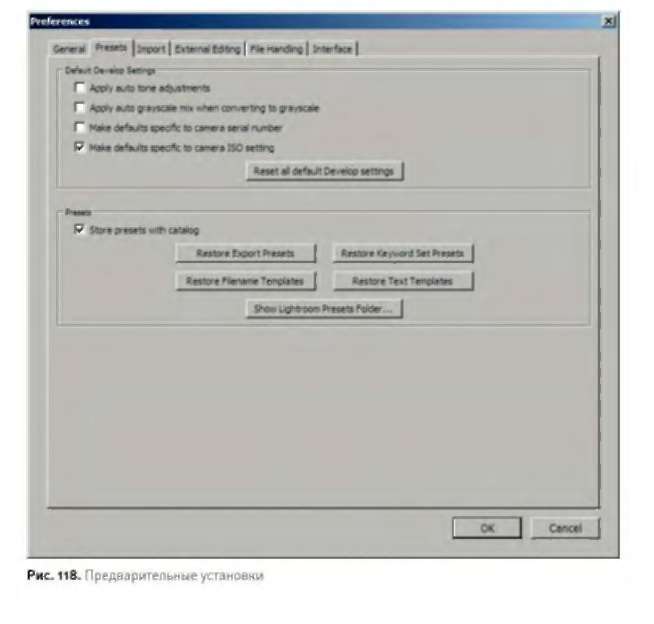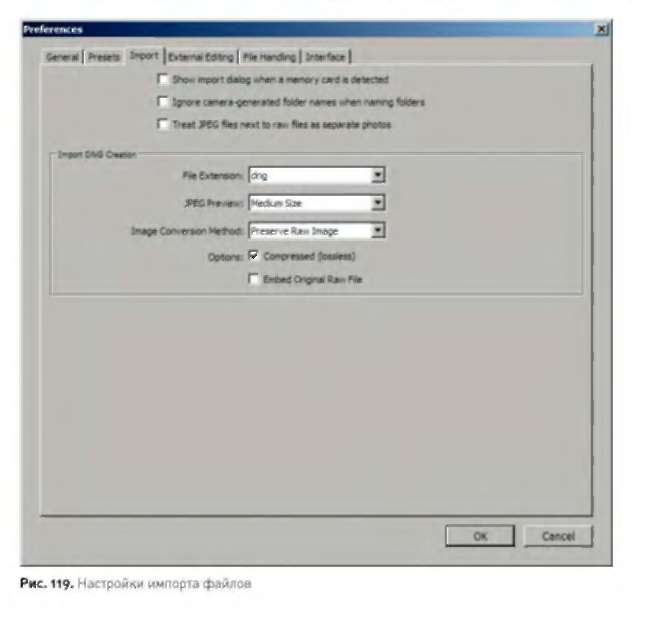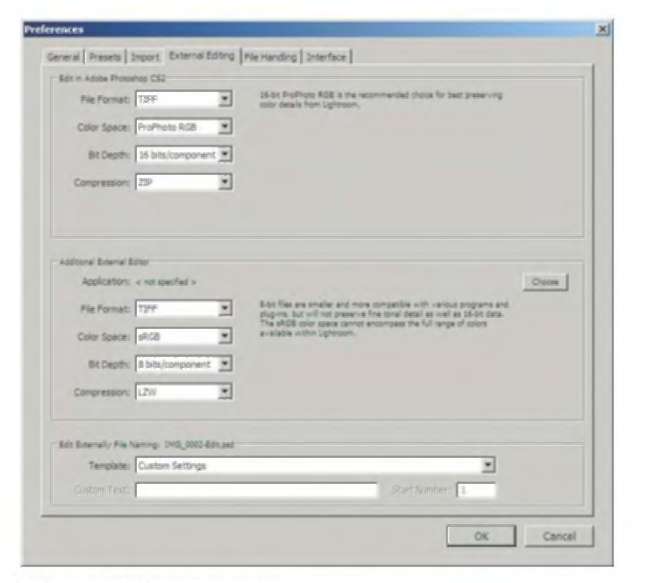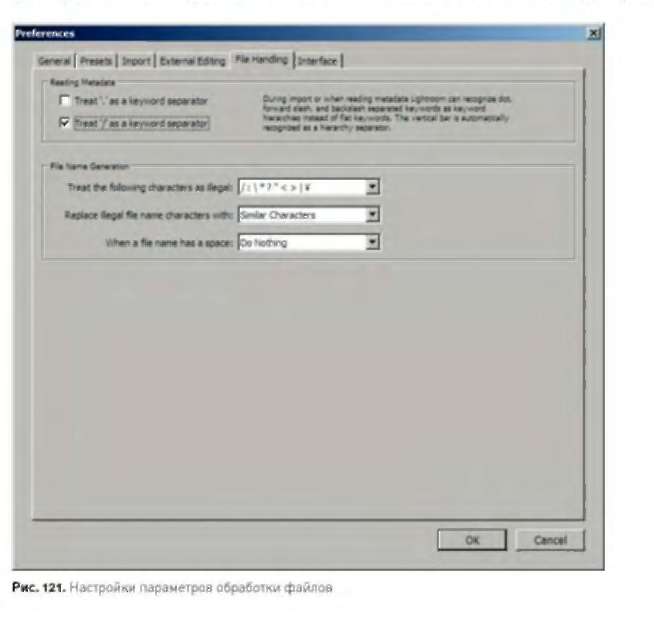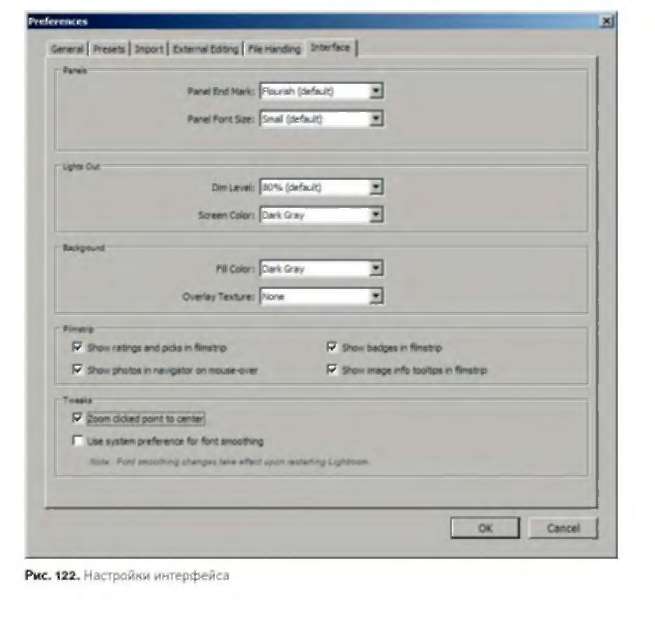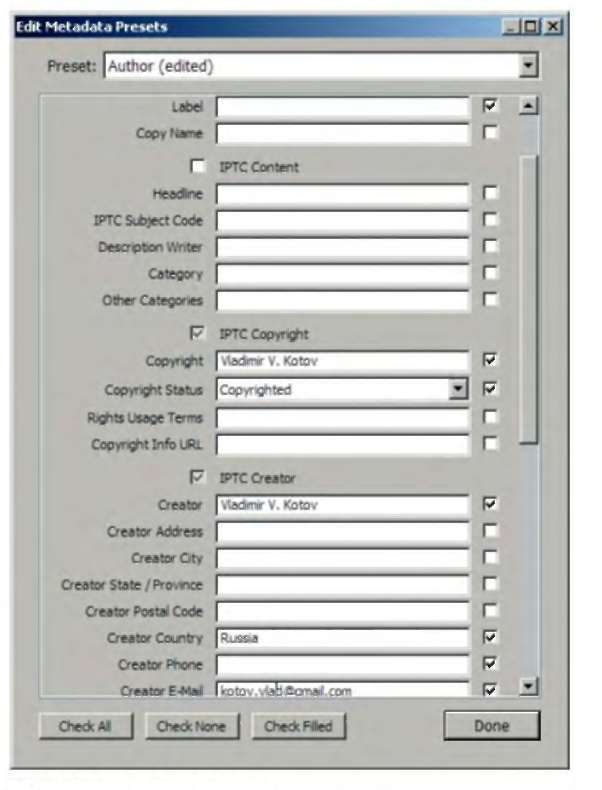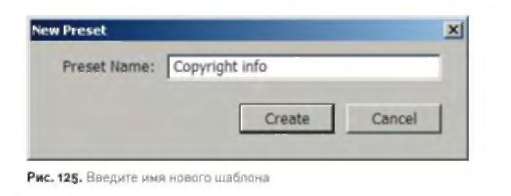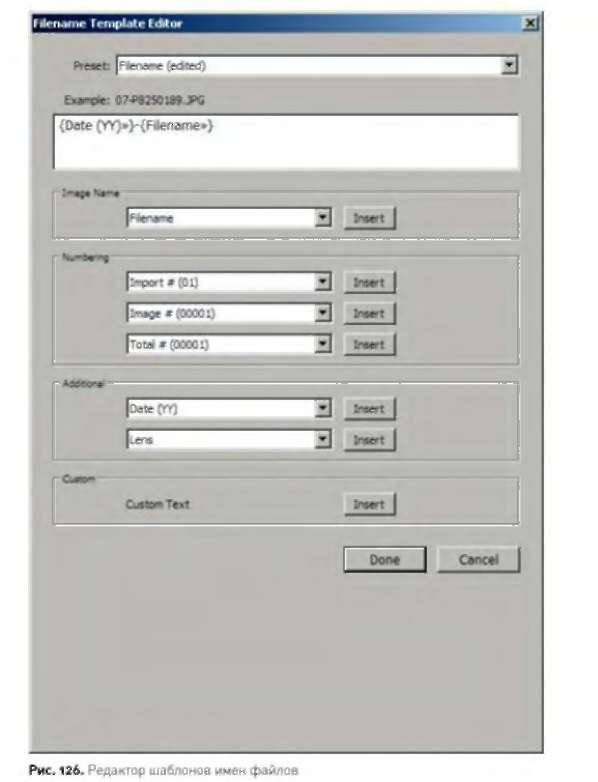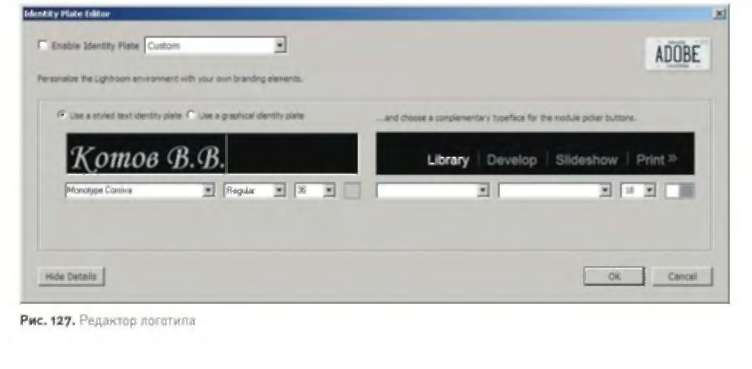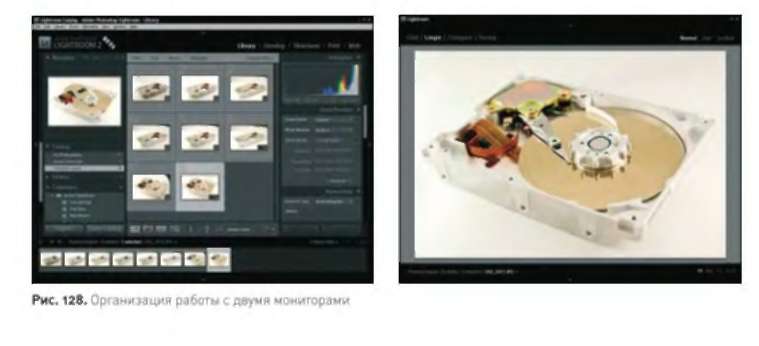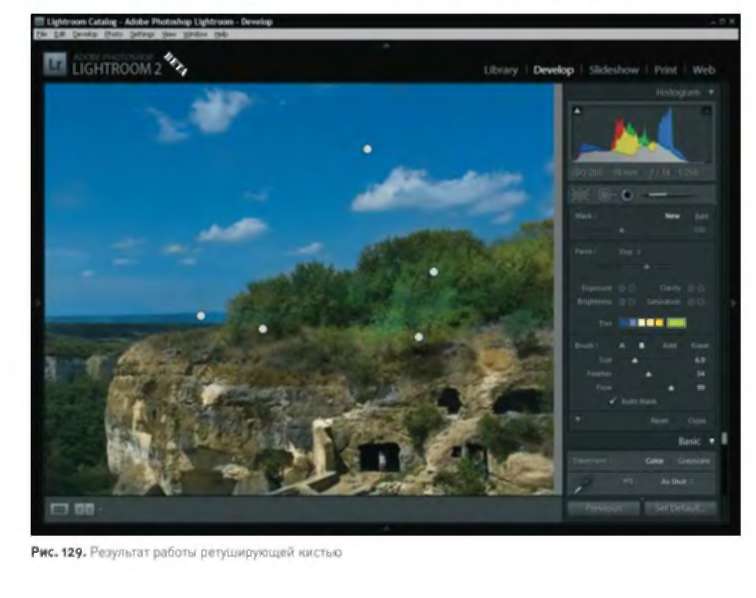Введение
Каждому фотографу не раз приходилось задуматься: как же организовать свою работу с отснятым материалом? Как не запутаться в гигабайтах снимков и оперативно найти нужную карточку? Как быстро обработать, распечатать, опубликовать в Интернете...
Цель этой книги — рассказать о мощном и удобном инструменте для работы с цифровыми фотографиями — AdobeLightroom. Эта программа позволяет выполнить все действия по обработке снимков, начиная с копирования с камеры и заканчивая печатью или публикацией в Интернете.
Нужно сказать, что Lightroom — уникальная программа. Ее единственный конкурент — Aperture от Apple — не получил в нашей стране широкого распространения, поскольку ориентирован на пользователей Мае.
Кому адресована эта книга
В первую очередь эта книга будет интересна фотографам, желающим ускорить и упростить процесс обработки своих снимков. Книга рассчи-
тана на то, что вы еще не работали в программе Lightroom, однако и знакомые с этой программой узнают о некоторых тонкостях.
Структура книги
В книге десять глав. В первой говорится о назначении программы Lightroom, во второй даны основные сведения об интерфейсе и приемах работы, в третьей главе описывается импорт снимков. Следующие пять глав рассказывают о пяти модулях Lightroom. Девятая глава посвящена вопросам организации оптимального рабочего процесса, а десятая — заключительная — настройкам Lightroom.
Обратная связь
Связаться с автором книги, высказать свои замечания и предложения, задать ему вопрос по Lightroom можно по электронной почте: kotov. vlad@gmail.com.